Getting Started
Web App
To start using Massless Space, go to space.massless.io. You will need to input your email address to complete the passwordless login process and get your access code to the Web App.
When you log in for the first time, Massless will automatically create a profile for you. You have just become a member!
Once you’ve logged in you’ll be able to:
- View the Global Studio and Space Viewer
- View, create and edit Spaces
- Download Plugins for Blender & Unity.
- View all the Docs
- View your Profile
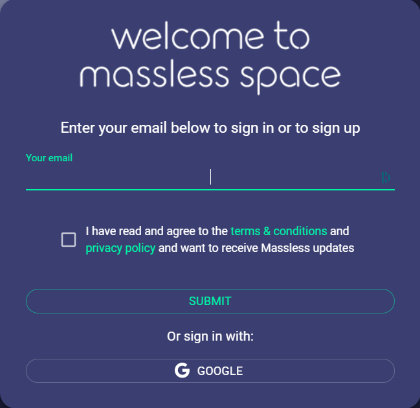
- Enter your email into the textbox.
- Clicking "Submit" will send an access code to your email
- Find that code in your email and enter it into the "Access Code" textbox.
- Press "Submit".
You will remain logged in for the next month.
Blender
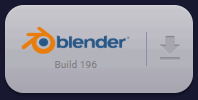
Installing
Once you've logged in to the Web App:
Navigate to the Plugins section on the website.
Click the Blender button to download the latest version
Start Blender
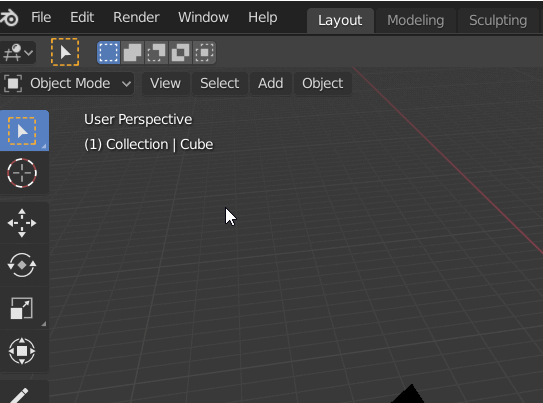
- Open the "Edit" tab and click on "Preferences"
- Within the "Addons" section click the "Install" button
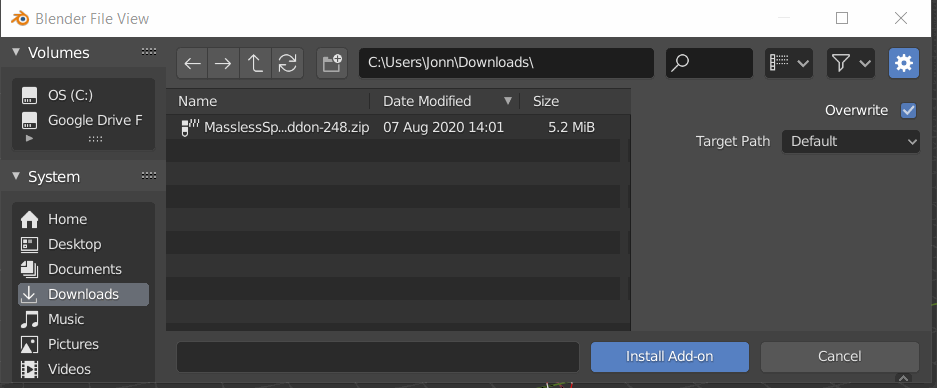
- Find the MasslessSpaceBlenderAddon.zip you downloaded and click "Install Addon"
- In the search bar, start typing "massless" to quickly locate the addon
- Click the tick box to enable the addon
- A window to confirm the installation will poppup, press "Ok"
The Massless Space Panel has now been added to your work area, and can be found within the "Scene" tab of the "Properties" sidebar.
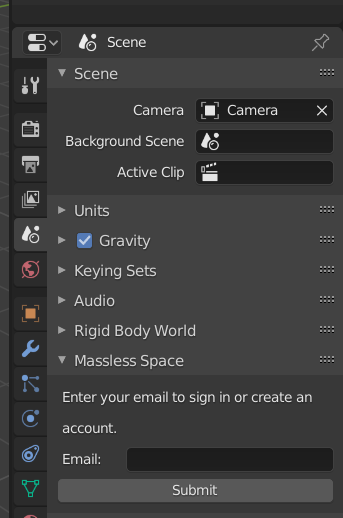
You might need to click "Save Preferences" to keep the plugin enabled when restarting Blender.
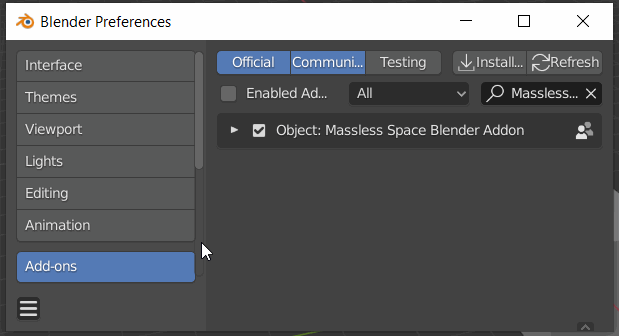
Check out Blender Addon to learn more.
Updating
First you need to remove the currently installed version:
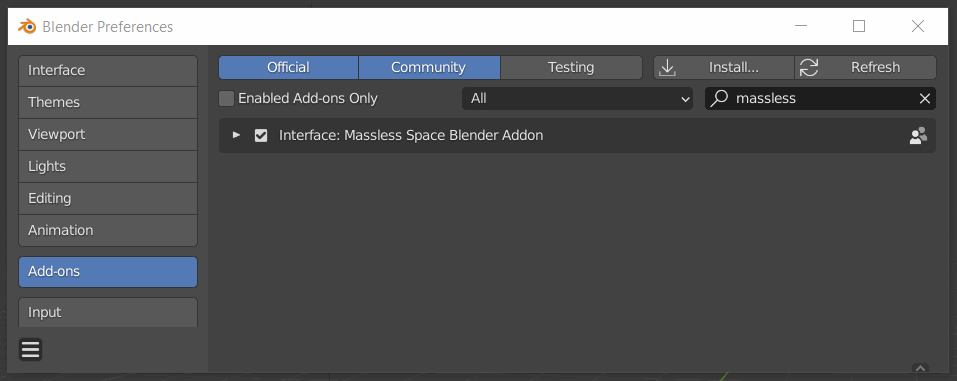
- Open the "Preferences" window and go to "Addons"
- Search for the addon by typing "massless" in the searchbox
- Press the arrow on the left to open the addon panel
- Press "Remove" then "Ok"
You might need to restart Blender to fully remove the addon
Now just install the new addon. like you did before.
To find out more about specific features, go to Plugins - Blender Addon
Unity
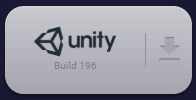
Installing
Once you've logged in to the web app:
- Navigate to the Plugins section on the website.
- Click the Unity button to download the latest version
- Start Unity
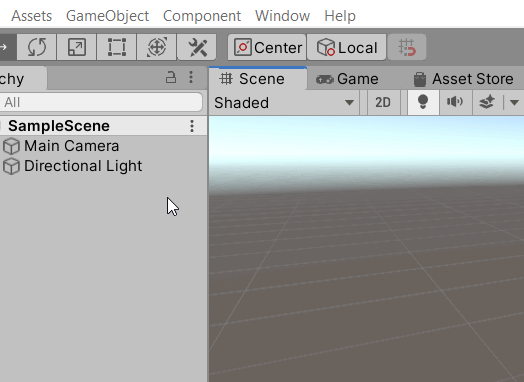
- Open the "Assets" tab, scroll down to "Import Package" and click "Custom Package"
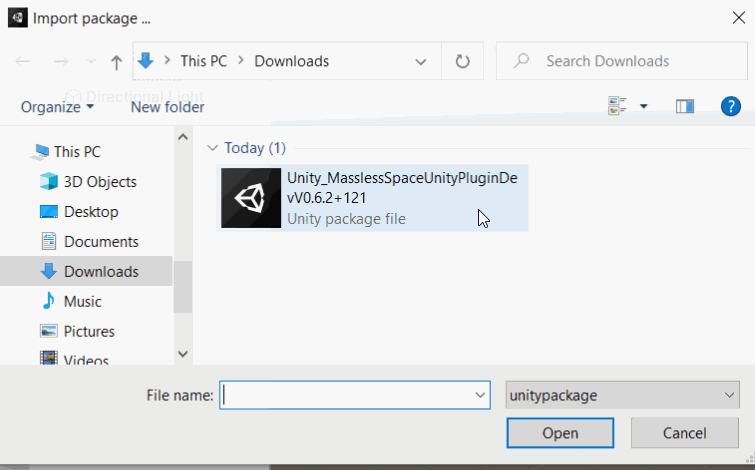
- Open the MasslessSpaceUnity.unitypackage you downloaded
- An "Import Unity Package" window will pop-up.
- Click the "Import" button at the bottom right
If you see an API Update window pop up, just go ahead and click "No Thanks".
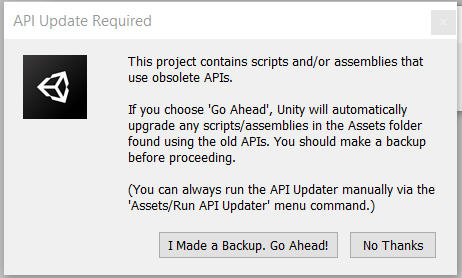
The Unity Plugin is now installed for this Unity project.
The Massless Space Panel should automatically appear. If not, follow the steps below.
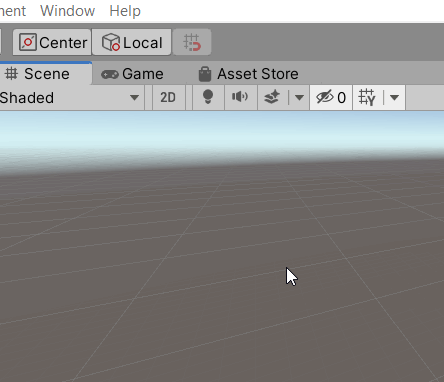
- In the Menu Bar go to "Windows" then "Massless Space"
The Massless Space Panel should now pop-up (you can dock this in your window layout)
You will need to install the Plugin each time you create a new Unity Project.
To find out how to Log in and Connect to a Space, head down to Logging in to your account from the Panel
Updating
Once there's been an update and you have downloaded it, you will need to remove the existing Massless Space files from the Unity "Projects" panel.
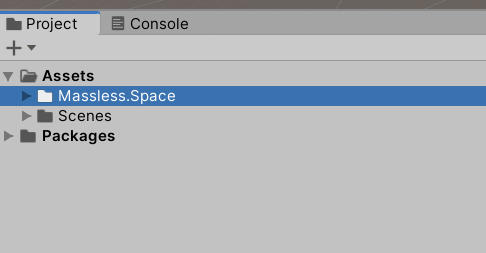
If you were already connected to a Space, you might need to restart Unity to fully remove the plugin.
Now just install the new Plugin, like you did before.
To find out more about specific features, go to Plugins - Unity Plugin
Logging in to your account from the Panel
Before you can connect to a Space, you will need to log in to your account from the plugin panel:
The access code for the Web App is different to the access code for the Plugin/Addon.
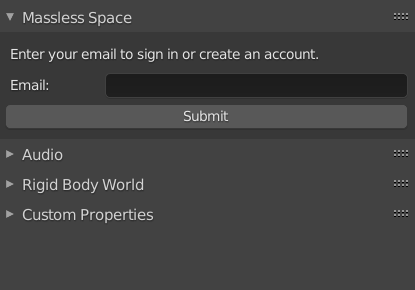
- Enter your email address
- Press "Submit"
- Check your email inbox and enter the access code that was sent to you
- Press "Submit"
You are now logged in to your Massless Space account.
Connecting to a Space from the Panel
You will need the URL of the Space you want to join. You can get this by clicking the  button within the Web App.
button within the Web App.
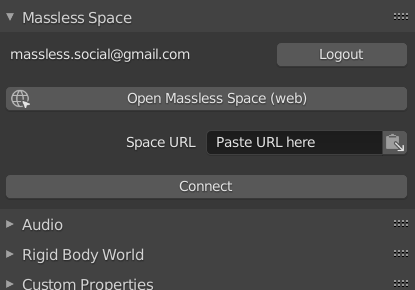
- Paste the URL of the Space you want to join into the textbox, you can use the
 icon
icon - Press "Connect"
There will be a pop-up message warning you that you will lose your current scene, so make sure you save anything you're working on before you connect.
You will start to see all the nodes being loaded for that Space and populating the workarea.
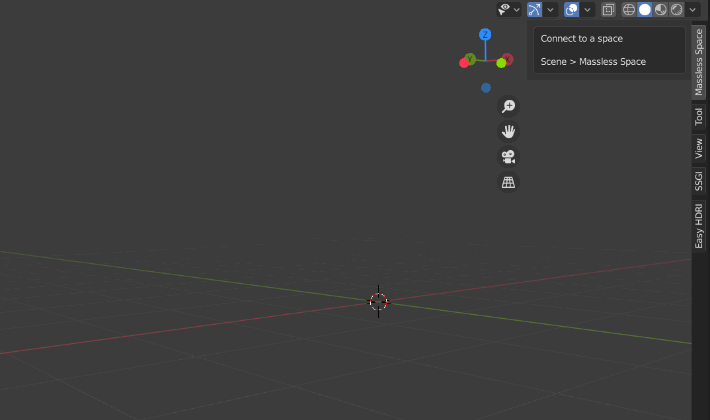
You are now connected to a Space!
To find out how to create a new Space, head over to Global Studio - Spaces.